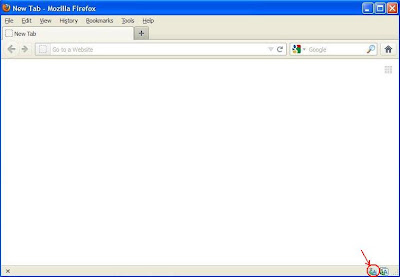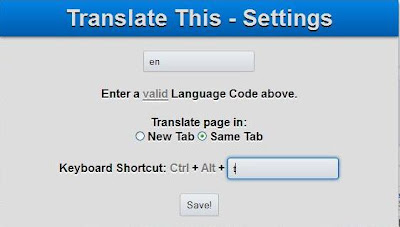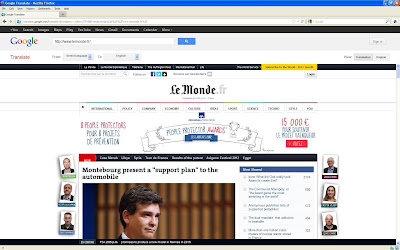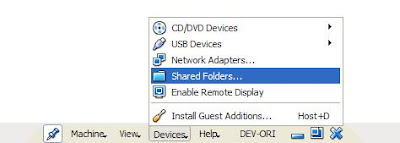This post is not something which is related to Programming. It's the issue I had with the newly launched Google Drive. I have my windows 7 in French but with some tweaks now its in English. The issue I had with Google Drive was that no matter how many times I installed/re-installed the application on windows, it always was with French as language. There is no option in the settings of Google Drive to change it. And I prefer to have it in English. So here is the trick to solve this issue.
Close Google Drive from the system tray and do following:
Solution 1 (Need to be done every time you restart windows and that's annoying):
Step 1: Go to command prompt. (Run -> cmd).
Step 2: run the following command:
Solution 2 (Easy and not Annoying):
Close Google Drive from the system tray and do following:
Solution 1 (Need to be done every time you restart windows and that's annoying):
Step 1: Go to command prompt. (Run -> cmd).
Step 2: run the following command:
C:\>set LANG="en_US" C:\Program Files\Google\Drive\googledrive.exe
Set a new environment variable with variable name "LANG" and value "en_US" (In case if you don't know how to set enviornment variable in Windows check my old post on Windows Environment Variable).
Once all this is done start Google drive again and Voila.. problem solved.
Hope this helped you.